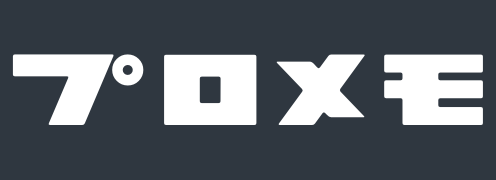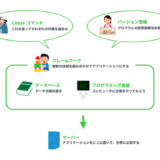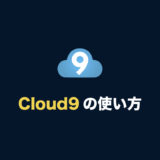アプリケーション開発をするときに用意しなければならないのが開発環境。
でも自分のパソコン上で開発環境を構築すると、手間がかかるし難しくて面倒……。
初心者でも登録するだけでかんたんに開発環境を作れる「AWS Cloud9」とは何か、そして登録からログイン方法、料金についてまとめていきます。
開発環境が必要なのはなぜ?
アプリケーションを開発するときには開発環境が必要です。
直接 本番で動作しているサーバーのプログラムを修正していると、万が一 修正を誤って不具合のあるコードに上書きしてしまったときに、動かなくなったり予期しない動作を生んでしまうことがあります。
そのためアプリケーションを開発する際には開発環境を別で設けて、ここでプログラムの修正を行い、正しく動作することが確認できてから本番のプログラムに反映させます。

複数人で開発する場合も同様にして各自の環境で開発し、動作を確認してから本番に反映させるスタイルが多いです。
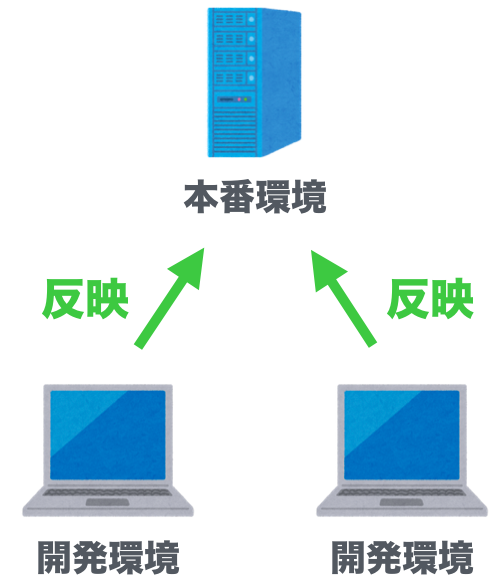
ここで出てくる開発環境を手軽に用意できるのが、「AWS Cloud9」というサービスです。
「AWS」とは?
「AWS」はアマゾンウェブサービスの略称で、お買い物でみんながよく使っている あの Amazon が提供しているサービス。
Amazon の運営で培われた開発技術を、ほかのアプリケーション開発者にサービスとして提供しているというものです。
今では多くの企業で使われるようになりました。
AWS ではサーバー、データベース、ストレージ、アナリティクスなど、開発するときに必要な技術が提供されています。
下がその一覧。たくさんあります。
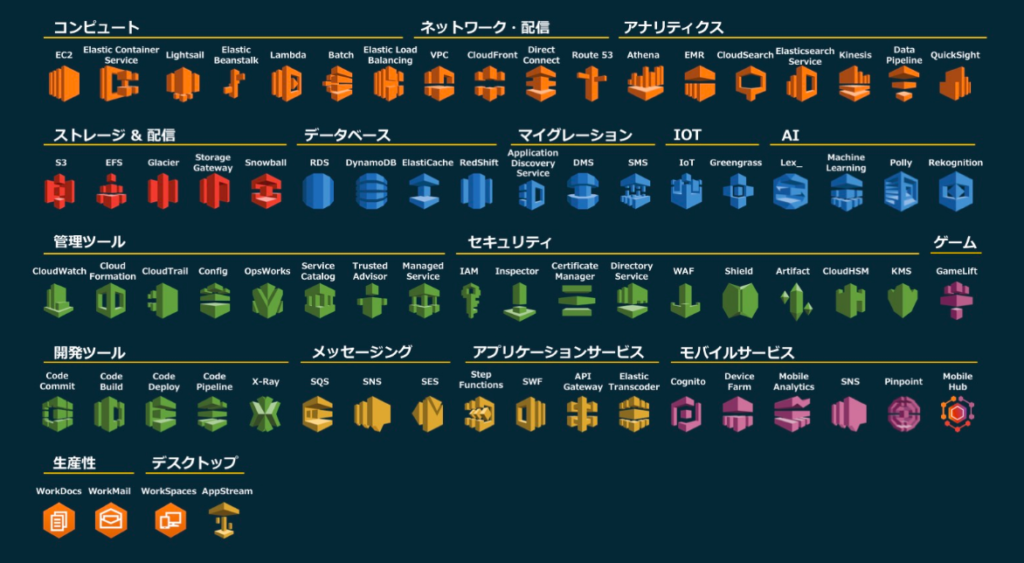
そしてこの中の技術のひとつに「Cloud9」があり、「AWS Cloud9」と呼ばれることもあります。
「AWS Cloud9」とは?
「AWS Cloud9」はブラウザのみでコードを記述、実行、デバッグできるクラウドベースの統合開発環境(IDE)と呼ばれるものです。
開発環境を整える際には、プログラムを書くためのエディタを用意したり、開発に使う言語をインストールしたり、プログラムを実行するためにサーバーのソフトをインストールしたりと、自力でやろうとすると手間がかかってしまいます。
また、複数人で開発するときは各自で開発環境を構築することになりますが、OSやバージョン、他にインストールしているソフトの影響などによって、全員の環境を統一させるのが難しいです。そのため 「Aさんの環境ではエラーにならないのに Bさんの環境ではエラーが起きる」といったことが出てきてしまい、余計なエラー調査に時間がかかってしまうことになります。

そこで手軽に、そして同じ開発環境を整えるのに便利なのが「AWS Cloud9」というわけ。
このサイトのプログラミング入門では手元のパソコンでもできると思いますが、誰でも同じ環境で実践できるように Cloud9 を使って解説していきます。
「AWS Cloud9」の料金
「Amazon Cloud9」の開発環境は無料で使えます。
また、それを使う際に「Amazon EC2」というサーバーを提供するサービスも使っているのですが、そちらも最初の1年間は1ヶ月あたり750時間の無料利用枠が設けられているので、1つのワークスペースだけであれば 24時間立ち上げっぱなしにしても無料の範囲内で使えます。
ワークスペースの作成はこちらの記事で行います。
余談ですが、AWSの料金は従量課金制。
ちょうど水道料金と似ています。蛇口をひねって水を使った分だけ請求されるので、たくさん使えばお金がかかり、少ししか使わなければお金もあまりかかりません。
月額○○円と決まっているわけでなく、使った分だけ請求されるということになります。

AWSに登録する
それではいよいよAWSに登録していきましょう。
Cloud9 を使うためには、AWSにアカウントを作成する必要があります。
まずは AWS Cloud9 のサイトにアクセスします。
公式サイトAWS Cloud9
そこで「AWS アカウントを今すぐ無料で作成」というボタンをクリック。
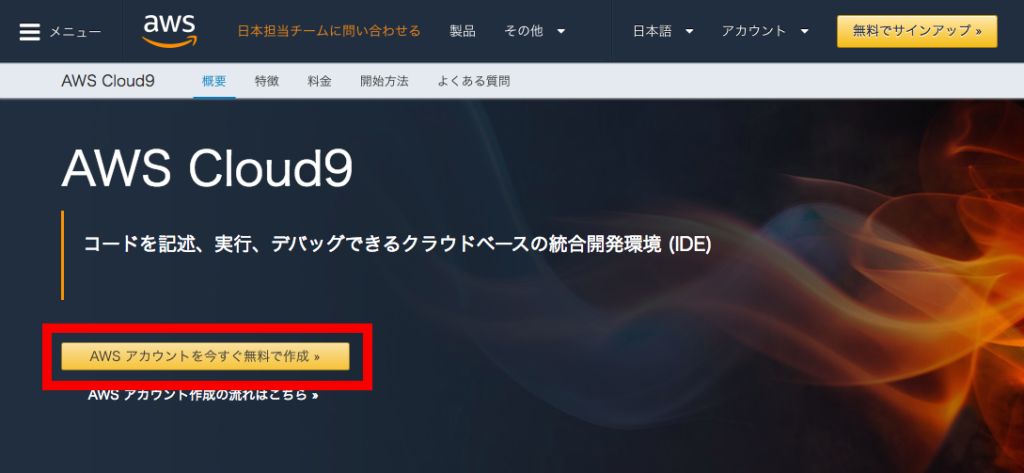
メールアドレス、パスワード、アカウント名を入力し、「続行」ボタンをクリックします。
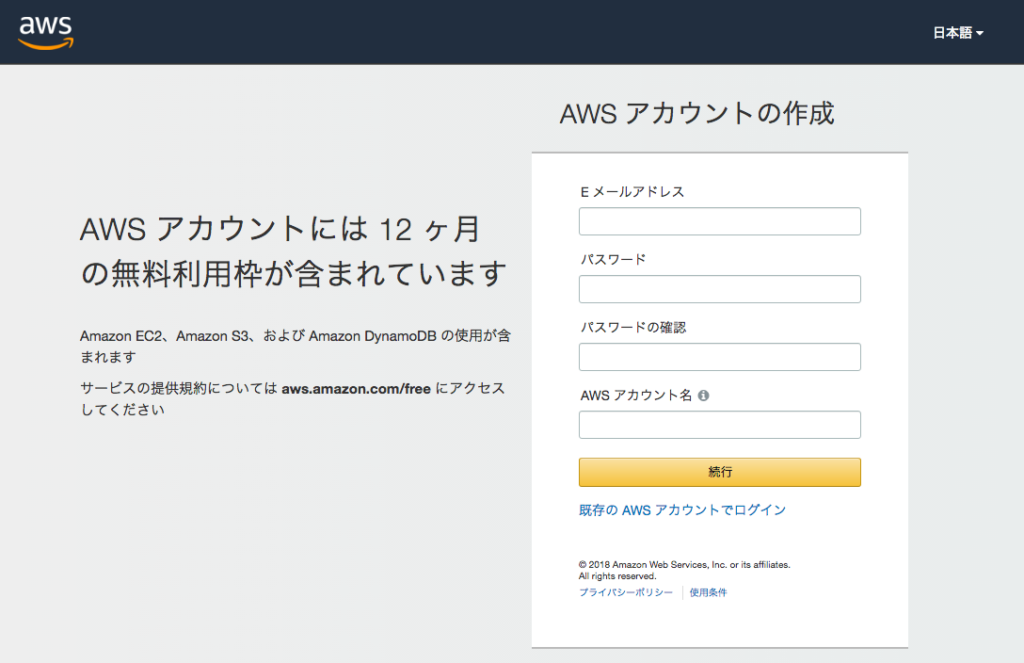
次の画面で名前や住所、電話番号などを入力します。
アカウントの種類は「パーソナル」、その他の項目は半角英数字で入力します。以下は入力例。
入力できたら最後に「アカウントを作成して続行」ボタンをクリックします。
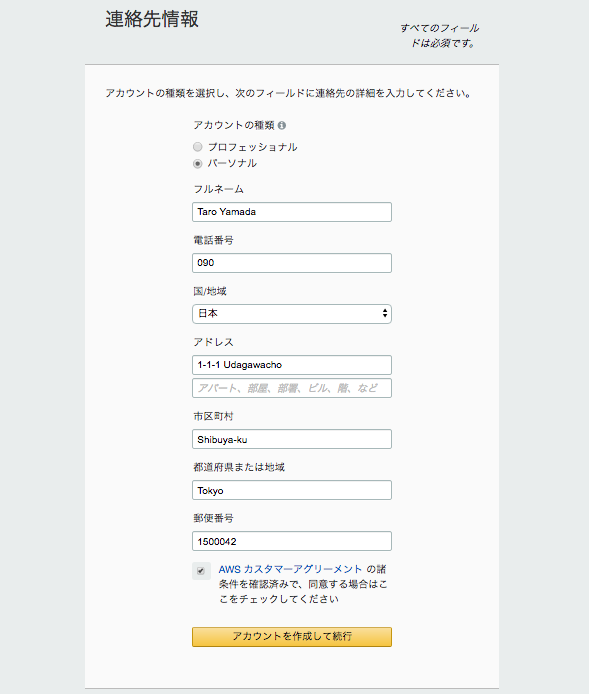
次は支払情報入力画面が出てくるので、カード情報を入力して「セキュアな送信」ボタンをクリックします。
AWSではカード情報の入力が必須となりますが、無料枠で使っている限り 料金が請求されることはありません。
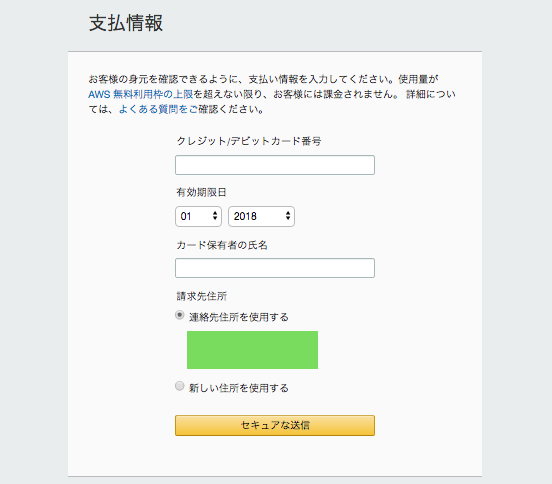
次に電話番号を入力し、セキュリティチェックのところでは画像の英数字の羅列を下の入力フォームに入力して、「すぐに連絡を受ける」ボタンをクリック。
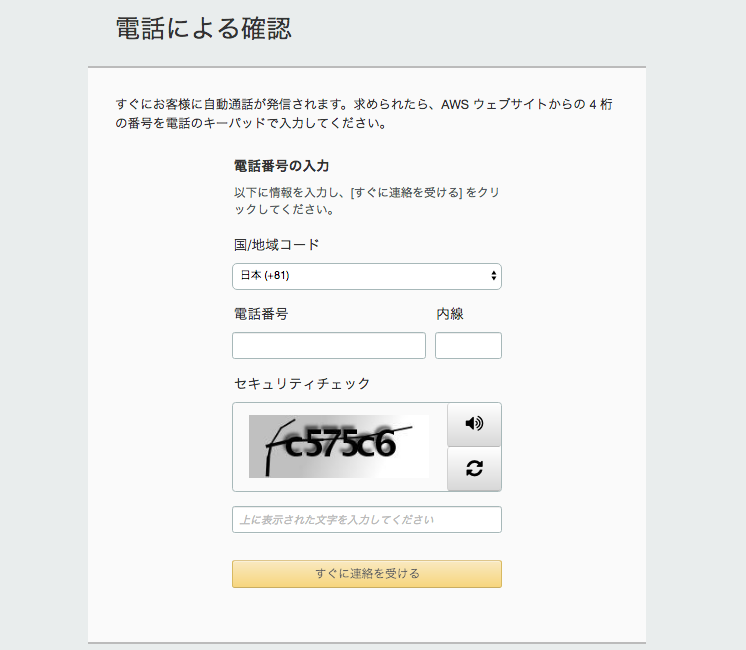
すると入力した電話番号にすぐに電話がかかってきます。
受けると自動音声が流れてくるので、案内の通りに画面に現れている4桁の番号を電話のキーパッドで入力します。
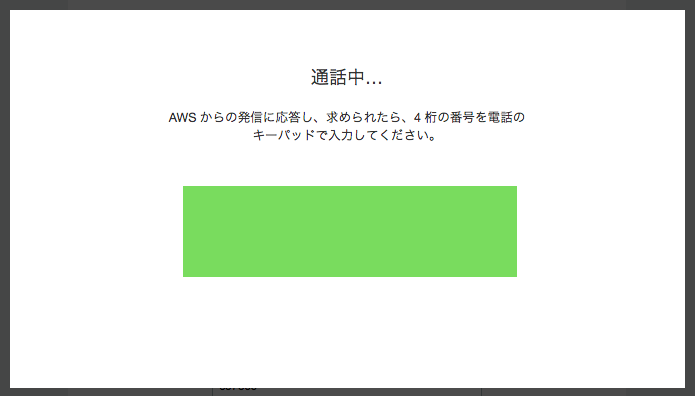
この画面が出てきたら認証完了です。
「続行」ボタンをクリックして、登録を続けます。
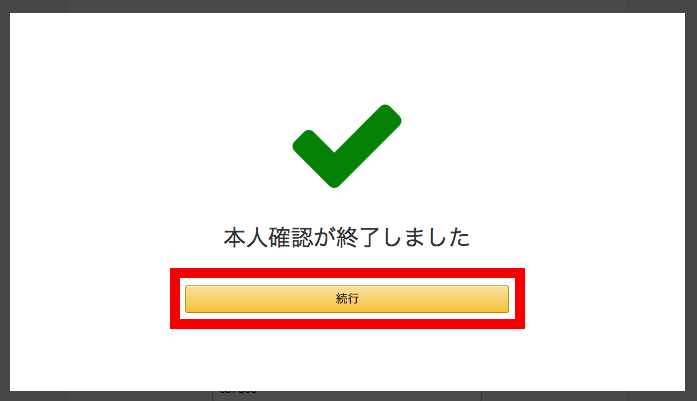
次にサポートプランの選択画面が現れるので、ベーシックプランのところにある「無料」ボタンをクリックします。
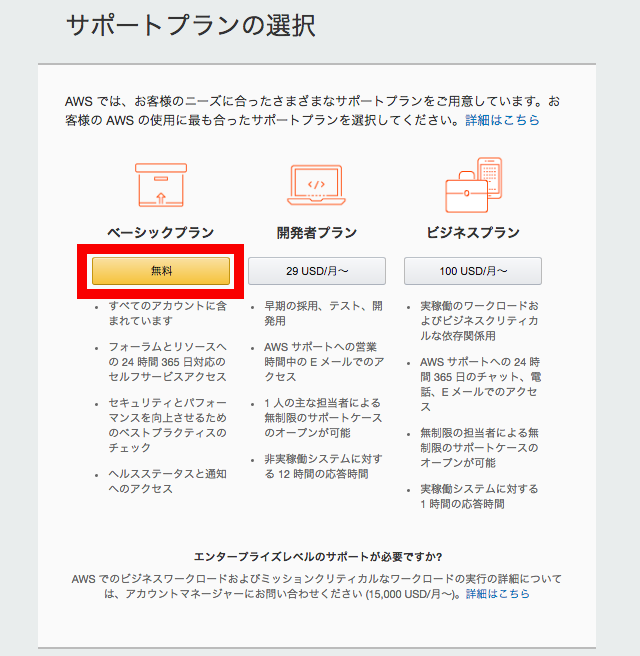
これでアカウント作成が完了です。
右上の「コンソールへログイン」ボタンをクリックすると、ログイン画面へ移動できます。

AWSにログインする
ログイン画面では、まず登録したメールアドレスを入力して「次へ」ボタンをクリックします。
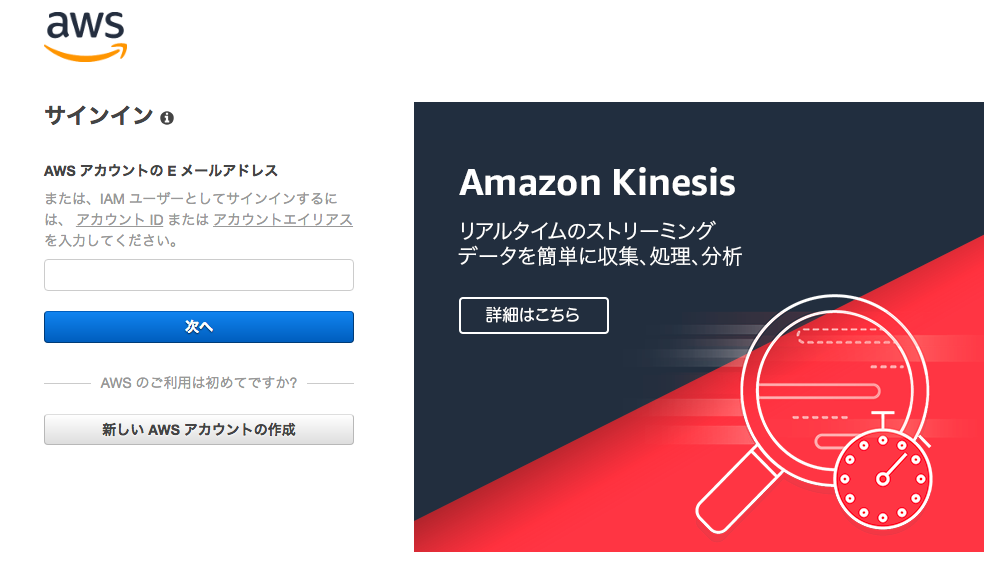
次にパスワードを入力して「サインイン」ボタンをクリック。
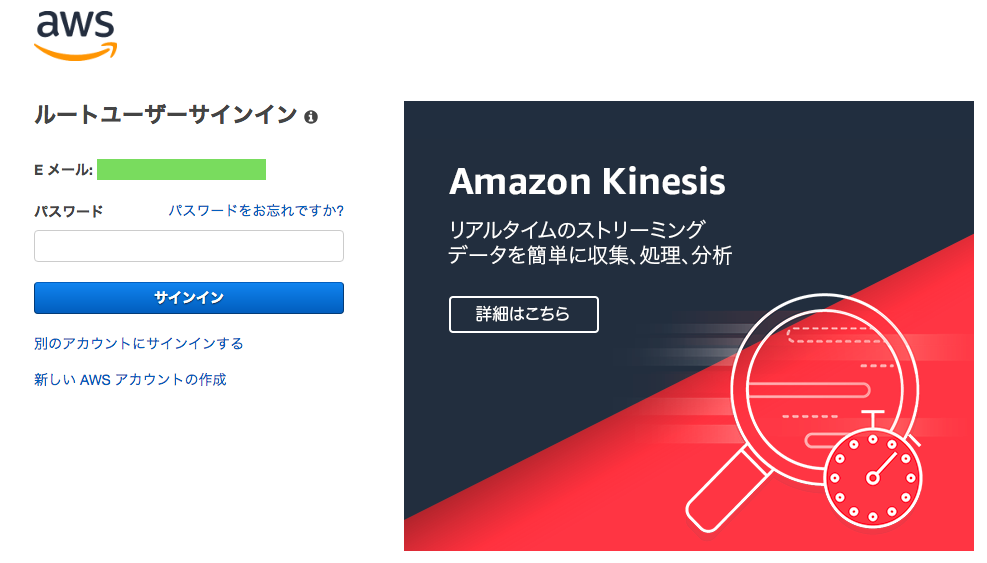
これでログインができました。
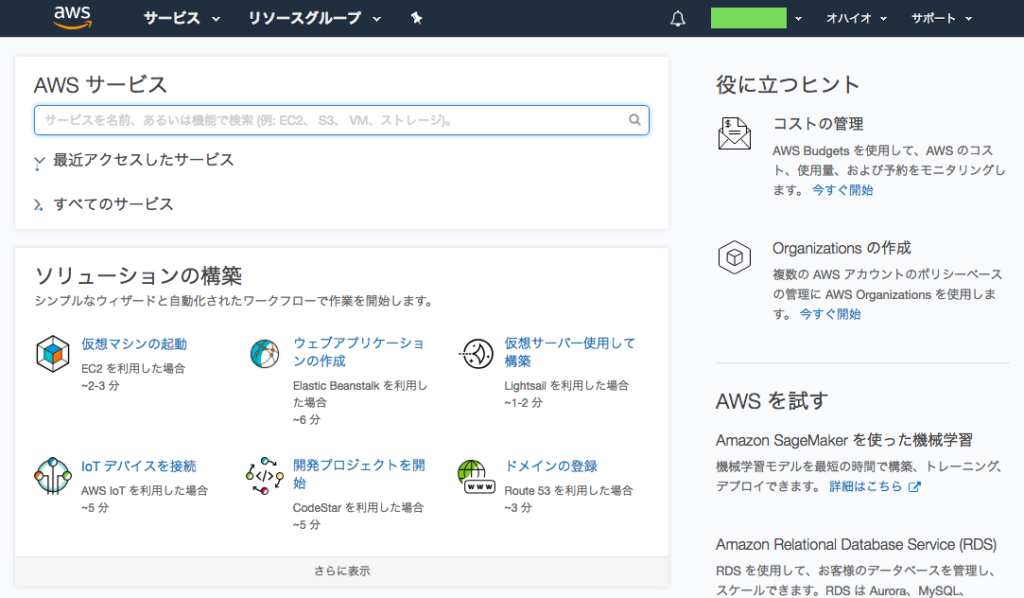
AWSの登録とログインは以上!
これでCloud9が使える状態になりました。
次回からはさっそくCloud9を使っていきます。
次の記事 「AWS Cloud9」の使い方
前の記事 プログラミング初心者は何から勉強すべき?