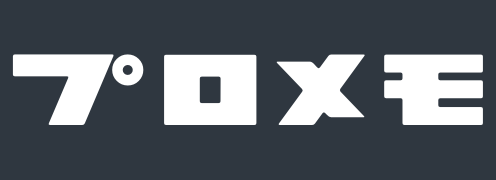「less」コマンドを使うと、ファイルの内容を確認(表示)することができます。
cat や vi コマンドとは違ってファイル全体を一度に読み込まないため、大きなサイズのファイルでも高速に閲覧できます。
以下から Linuxコマンド「less」の具体的な使い方とオプションを解説していきます。
目次
「less」コマンドの基本
「less」は以下のようにファイル名を指定して使います。
less ファイル名
less コマンドを起動して ファイルの内容を確認(表示)する
実際にコマンドを使ってファイルの内容を確認(表示)してみましょう。
その前に、まずはファイルを作成していきます。
vi コマンドなどでファイルの作成・編集ができますが、Cloud9 を使っている場合はコマンドを使わなくてもエディタを使って簡単に作成できます。
「file1.txt」という名前のファイルを作成し、ファイルを開いて内容を編集し、保存します。
内容が大きなファイルのほうが less コマンドの動作を確認しやすいので、適当に長い文章をコピーして貼り付けると良いでしょう。
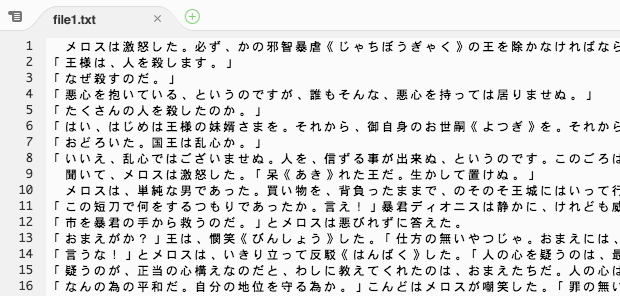
less コマンドを起動して、このファイルの内容を確認してみましょう。コマンドは以下。
less file1.txt
これで以下のようにファイルの内容が表示されました。

他のディレクトリ(フォルダ)にあるファイルの内容を確認(表示)する
対象のファイルはパスで指定することができます。
パスの詳しい解説はこちら。
例えば「directory1」の中にある「file1.txt」という名前のファイルの内容を確認(表示)する場合は、以下のコマンドになります。
less directory1/file1.txt
上下左右にスクロールして、ファイルの内容を確認(表示)する
less コマンドを起動したら、ファイルの内容をスクロールして確認(表示)することができます。
キーボードの上下左右のキー(↑ ↓ ← →)を押してみましょう。
これで上下左右にスクロールすることができます。

ファイル閲覧中に使える基本コマンド
上のように上下左右にスクロールするだけでなく、ファイルを閲覧しているときに使える便利なコマンドが他にもあります。
よく使う基本的なものを抜粋しました。
e, j, リターンキー |
1行 進む。 |
y, k |
1行 戻る。 |
f, スペースキー |
1画面 進む。 |
b |
1画面 戻る。 |
d |
半画面 進む。 |
u |
半画面 戻る。 |
g, < |
ファイルの先頭に移動する。 |
G, > |
ファイルの末尾に移動する。 |
/キーワード |
現在地から下に向かって指定されたキーワードを検索し、一番最初に見つかった位置へジャンプする。 |
n |
/キーワード か ?キーワード を実行した後に、さらに同じキーワードで検索を続ける。 |
N |
/キーワード か ?キーワード を実行した後に、さらに同じキーワードで逆方向で検索を続ける。 |
less コマンドを終了する
操作が終わったら、less コマンドを終了させていきましょう。
キーボードの q (または Q, ZZ)を押すと、以下のように less コマンドを終了して元のコマンド入力画面に戻ることができました。
![]()
ここまでが「less」コマンドの基本!
「less」コマンドの応用
「less」コマンドの理解をさらに深めたい方は以下もご覧ください。
複数ファイルをまとめて開く
半角スペースで区切って複数のファイルを指定することで、それらのファイルを less コマンドでまとめて開くことができます。
例えば以下のようにすると、「file1.txt」と「file2.txt」と「file3.txt」をまとめて開くことができます。
less file1.txt file2.txt file3.txt
コマンドを実行すると、以下のように1つ目のファイルが表示された状態になります。

:n, :p, :x などのコマンドを使ってファイル間を移動できます。
特定の名前が含まれるファイルの内容の先頭をまとめて表示する
*(ワイルドカード)を使うことで、特定の名前が含まれているファイルを less コマンドでまとめて開くことができます。
例えば以下のようにすると、ファイル名の末尾に「.txt」がついているファイルだけを less コマンドでまとめて開くことができます。
less *.txt
ファイル閲覧中に使えるコマンド
ファイル閲覧中には以下のようなコマンドが使えます。
e, j, リターンキー |
1行 進む。 |
y, k |
1行 戻る。 |
f, スペースキー |
1画面 進む。 |
b |
1画面 戻る。 |
d |
半画面 進む。 |
u |
半画面 戻る。 |
g, < |
ファイルの先頭に移動する。 |
G, > |
ファイルの末尾に移動する。 |
/キーワード |
現在地から下に向かって指定されたキーワードを検索し、一番最初に見つかった位置へジャンプする。 |
?キーワード |
現在地から上に向かって指定されたキーワードを検索し、一番最初に見つかった位置へジャンプする。 |
n |
/キーワード か ?キーワード を実行した後に、さらに同じキーワードで検索を続ける。 |
N |
/キーワード か ?キーワード を実行した後に、さらに同じキーワードで逆方向で検索を続ける。 |
F |
ファイルを監視する(tail -f と同様の機能)。Ctrl + c で終了できます。 |
v |
開いているファイルをエディタで編集する。 |
&キーワード |
キーワードに合った行だけ表示する。 |
Ctrl + g |
表示している部分の行数やバイト数を表示。 |
p, % |
ファイルの Nパーセント目の位置へ移動する(Nは0〜100で指定)。 |
m半角英字 |
続けて入力した半角英字で、現在地をマークする。 |
'半角英字 |
マークしたときに指定した半角英字に対応する位置へ移動する。 |
:e ファイル名 |
新しいファイルを読み込む。ファイルを指定しない場合は、現在のファイルを再度読み込む。 |
:n |
読み込んでいるファイルリストの次のファイルを閲覧する。 |
:p |
読み込んでいるファイルリストのひとつ前のファイルを閲覧する。 |
:x |
読み込んでいるファイルリストの1番目のファイルを閲覧する。最初に数字を指定すると、その番号に対応したファイルを開くこともできる。 |
:d |
現在 閲覧しているファイルを、ファイルリストから削除する。 |
h, H |
ヘルプを表示する(q で戻る)。 |
q, Q, ZZ |
less コマンドを終了する。 |
オプション
less コマンドを実行する際のオプションは、編集中です。
随時 このページで更新していきます。
まとめ
以上、Linuxコマンド「less」の使い方でした!
ここまでの内容をまとめておきます。
- 「less」コマンドでファイルの内容を確認(表示)することができる。
- 対象のファイルはパスで指定できる。
- ファイル全体を一度に読み込まないため、大きなサイズのファイルでも高速に閲覧できる。
- ファイル閲覧中は、コマンドを使って移動や検索ができる。
- キーボードの
qで less コマンドを終了する。