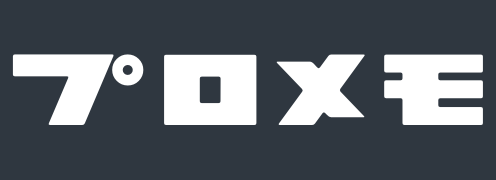「rm」コマンドを使うと、ファイルやディレクトリ(フォルダ)を削除することができます。
以下から Linuxコマンド「rm」の具体的な使い方とオプションを解説していきます。
「rm」コマンドの基本
「rm」は以下のように削除したいファイル名やディレクトリ名を指定して使います(ディレクトリの場合は -r オプションをつける必要があります)。
ファイルの削除
rm ファイル名ディレクトリ(フォルダ)の削除
rm -r ディレクトリ名(フォルダ名)
ファイルを削除する
実際にコマンドを使ってファイルを削除してみましょう。
まずは以下のコマンドで「file1.txt」という名前のファイルを作成してみます。
touch file1.txttouch コマンドの詳しい使い方はこちら。
ls コマンドで確認してみると、「file1.txt」が作成されていることが確認できます。
ls![]()
ls コマンドの詳しい使い方はこちら。
それではこの「file1.txt」を削除してみましょう。コマンドは以下。
rm file1.txt
再度 ls コマンドで確認してみると、「file1.txt」が消えていることが確認できます。
ls![]()
ディレクトリ(フォルダ)を削除する
今度はディレクトリ(フォルダ)を削除してみましょう。
まずは以下のコマンドで「directory1」という名前のディレクトリ(フォルダ)を作成してみます。
mkdir directory1mkdir コマンドの詳しい使い方はこちら。
ls コマンドで確認してみると、「directory1」が作成されていることが確認できます。
ls![]()
以下のように -r オプションをつけると、「directory1」を削除することができます。
rm -r directory1
他のディレクトリ(フォルダ)にあるファイルやディレクトリを削除する
削除するファイルやディレクトリ(フォルダ)はパスで指定することができます。
パスの詳しい解説はこちら。
例えば「directory1」の中にある「file1.txt」という名前のファイルを削除する場合は、以下のコマンドになります。
rm directory1/file1.txt
ディレクトリ(フォルダ)の場合も同様にパスで指定することができます。
以下は「directory1」の中にある「directory2」という名前のディレクトリ(フォルダ)を削除するコマンド。
rm -r directory1/directory2
ここまでが「rm」コマンドの基本!
「rm」コマンドの応用
「rm」コマンドの理解をさらに深めたい方は以下もご覧ください。
複数のファイルをまとめて削除する
半角スペースで区切って複数のファイルを指定することで、それらのファイルをまとめて削除することができます。
例えば以下のようにすると、「file1.txt」と「file2.txt」と「file3.txt」をまとめて削除することができます。
rm file1.txt file2.txt file3.txt
特定の名前が含まれるファイルをまとめて削除する
*(ワイルドカード)を使うことで、特定の名前が含まれているファイルをまとめて削除することができます。
例えば以下のようにすると、末尾に「.txt」がついているファイルだけをまとめて削除することができます。
rm *.txt
-d(–directory)オプション
-d(--directory)オプションをつけると、空のディレクトリが削除できます。
スーパーユーザーのみ使用が可能。
-f(–force)オプション
存在しないファイルを削除しようとしたときなどに警告メッセージが表示されますが、-f(--force)オプションをつけると、警告メッセージを表示しません。
-i(–interactive)オプション
-i(--interactive)オプションをつけると、ファイルやディレクトリを削除する前に確認メッセージを表示することができます。
「file1.txt」を削除する際、削除しても良いか確認を行うコマンド例
rm -i file1.txt![]()
上書きする場合は yes や y 、しない場合は no や n を入力します。
-I オプション
-I オプションをつけると、4つ以上のファイルやディレクトリを削除する前に確認メッセージを表示することができます。
rm -I file1.txt file2.txt file3.txt file4.txt![]()
上書きする場合は yes や y 、しない場合は no や n を入力します。
–no-preserve-root オプション
ルートディレクトリ(/)を削除するときに --no-preserve-root オプションをつける必要があります。
通常はルートディレクトリを削除することはないため、このオプションを使うことはありません。
–one-file-system オプション
--one-file-system オプションをつけると、別のファイルシステムにあるディレクトリは削除を行いません。
削除しようとしたディレクトリの中にアンマウントし忘れたディレクトリが残っていて、マウント先を誤って消してしまうのを防ぐことができます。
–preserve-root オプション
--preserve-root オプションをつけると、ルートディレクトリ(/)を削除しようとしたときにコマンドが実行されません。
デフォルトではこの動作になっています。
-r、-R(–recursive)オプション
-r や -R(--recursive)オプションをつけると、対象にディレクトリを指定した場合はディレクトリの中身も含めて丸ごと削除します。
-v(–verbose)オプション
-v(--verbose)オプションをつけると、削除を行う際の情報を表示します。
以下のように削除したファイルの情報が表示されます。
![]()
まとめ
以上、Linuxコマンド「rm」の使い方でした!
ここまでの内容をまとめておきます。
- 「rm」コマンドでファイルやディレクトリ(フォルダ)を削除することができる。
- ディレクトリ(フォルダ)を削除する際は、
-rオプションをつける。 - 削除する対象のファイルやディレクトリ(フォルダ)はパスで指定できる。