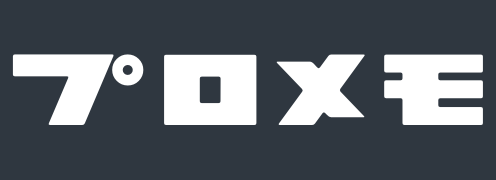Git のインストールができたら、最初に必要な設定を行っていきましょう。
ここでは Gitの初期設定を行う手順を解説していきます。
目次
ユーザー名とメールアドレスを設定する
以下のコマンドでユーザー名とメールアドレスを設定します。最初に1度やれば、今後は この設定が使われます。
git config --global user.name "ユーザー名"
git config --global user.email "メールアドレス"ここで設定した内容は、コミットログからファイルの編集者を確認するときなどに表示されるものです。複数人で開発するときに、他のユーザーが見ても判別しやすい名前にしておくと良いかと思います。
ユーザー名を「yamada」、メールアドレスを「yamada@26gram.com」で設定する例

これでユーザー名とメールアドレスが設定できました。
ユーザー名とメールアドレスを間違えた場合は、再度コマンドを実行し直せば 設定を上書きできます。
設定を確認する
設定した内容は以下のコマンドで確認できます。
git config --global --list
以下のように設定したユーザー名やメールアドレスが確認できました。

実際には以下のように ~/.gitconfig のファイルの中に設定が保存されています。このファイルの内容を直接編集して設定することもできます。
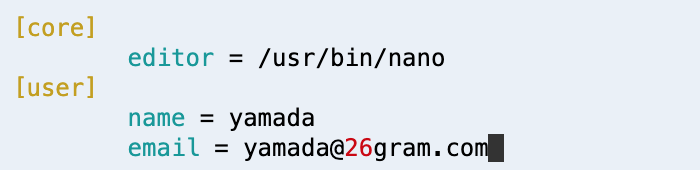
ひとまずこれだけで設定は完了です。
その他の便利な設定(わかる方のみ)
その他、便利な設定を紹介しておきます。必須ではないので、必要な方のみ参考にしてみてください。
ターミナルに出力される文字色の設定
Git コマンドの出力結果の文字に色をつけて見やすくしたい場合は、以下のコマンドで設定することができます。環境によっては最初からすでに見やすくなっているので、必要に応じて設定すると良いでしょう。
git config --global color.ui auto
コミットメッセージを編集するときに使うエディタの設定
通常、コミットメッセージを編集するときに使うエディタはシステムのデフォルトエディタが使われます。これを変えたい場合は以下のように設定します。
git config --global core.editor エディタ
エディタを vim に設定する例
git config --global core.editor 'vim -c "set fenc=utf-8"'
まとめ
これで Gitの初期設定が完了しました!
ここまでの内容をまとめておきます。
git config --global user.name "ユーザー名"というコマンドでユーザー名を設定する。git config --global user.email "メールアドレス"というコマンドでメールアドレスを設定する。git config --global --listというコマンドで設定した内容を確認する。
次回からは いよいよGitでファイルを管理していきます。