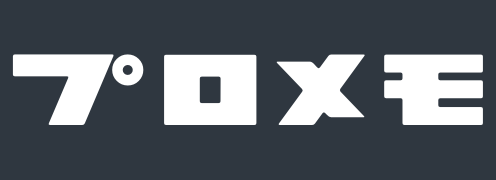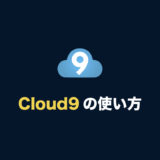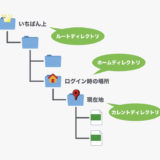Linux コマンドの勉強を始めることにしたのはいいものの、これがどういうふうに役立つの? 最初は何からやればいいの?
ここではこれから Linuxコマンドを練習する方向けに、勉強する意味と学習環境を用意する手順を解説していきます。
目次
Linuxコマンドを勉強する意味
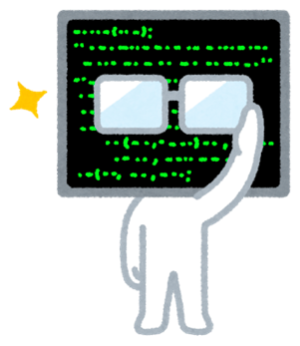
アプリケーションを開発するうえでは、プログラムだけなく Linuxコマンドも覚えておく必要があります。
Linuxコマンドを使うと、ファイルの作成や編集、削除だけでなく、パーミッションの設定、システムファイルの編集など、普段行うことのできない作業もできるようになります。
プログラム開発では、このようなコンピューターの普段見えていない裏側にあるファイルを操作したり、プラグインやプログラム言語のインストールを行っていくことがありますが、そのときにコマンドを使う必要が出てきます。
また、アプリケーションが動いているサーバーでネットワーク設定を行ったり、必要なプラグインのインストールを行うといったときは、Linuxコマンドを使ってメンテナンスすることが多いです。
このようにアプリケーション開発のいたるところで Linuxコマンドを使って操作する必要が出てくるため、あらかじめコマンドを覚えて、コマンド操作に慣れておく必要があります。
アプリケーション開発における それぞれの技術の役割はこちらにも詳しく書いたので、あわせて参考にしてみてください。
Linuxコマンドを練習する環境を用意する
Linuxコマンドを練習するには、「ターミナル」という Linuxコマンドが実行できる環境を用意する必要があります。
以下でターミナルを起動するための いくつかの方法を書いていきます。
AWS Cloud9 を使ってターミナルを起動する
このサイトでは、これまでに AWS Cloud9 というサービスの登録方法や使い方を解説してきました。
まずはこの AWS Cloud9 でターミナルを起動する方法を解説します。
今後も Linux コマンドの解説は AWS Cloud9 で行っていきますので、このサイトを見ながら まったく同じ環境で勉強したいという方はこのやり方がオススメ。
Cloud9 の開発環境を開いて、タブの横にある「+」のマークをクリックし、「New Terminal」をクリックします。
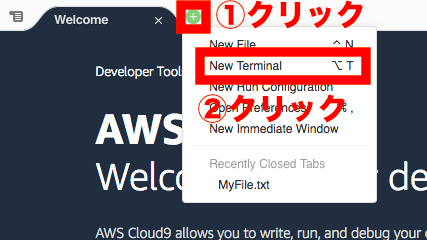
するとこのようにターミナルを開くことができました。
このタブで Linuxコマンドを実行することができます。
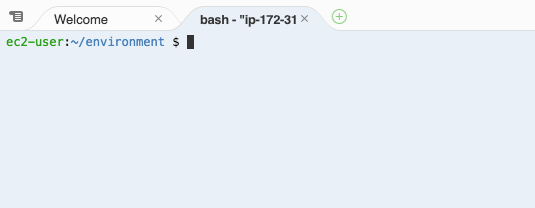
Mac のパソコンに内蔵されているターミナルを起動する
Mac を使っている人であれば、あらかじめパソコンに内蔵されている「ターミナル」というソフトを使うのがかんたんです。
ここで Linux コマンドを使うことができるので、手っ取り早く練習したい場合はこちらの方法もあります。
Finder を開いて「アプリケーション」の中にある「ユーティリティ」フォルダを開き、「ターミナル」をダブルクリック。

するとこのようにターミナルを開くことができました。
このウィンドウで Linuxコマンドを実行することができます。
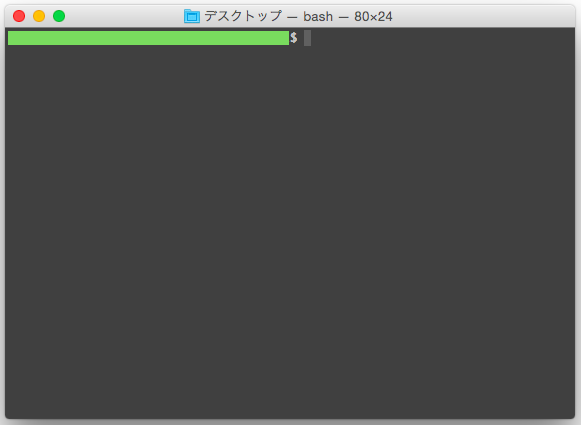
まとめ
以上、Linuxコマンドを勉強する意味と、学習環境を用意する手順でした!
ここまでの内容をまとめておきます。
- アプリケーション開発するうえでは、Linuxコマンドを使ったコマンド操作はかかせない
- 「ターミナル」を起動すると Linuxコマンドが使える
- ターミナルは AWS Cloud9 というサービスや、Mac のパソコンで起動して、Linuxコマンドを練習できる
それでは次の記事から実際に Linuxコマンドを入力していきましょう。