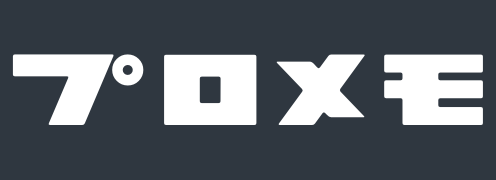「cd」コマンドを使うと、カレントディレクトリ(現在 作業中のディレクトリ)を移動することができます。
Linux を操作するときに必ずといっていいほどよく使うコマンドになります。
以下から Linuxコマンド「cd」の具体的な使い方を解説していきます。
「カレントディレクトリ」について詳しくはこちらの記事で解説しています。
目次
「cd」コマンドの基本
「cd」は、カレントディレクトリ(現在 作業中のディレクトリ)を移動するコマンドです。
過去の記事で、ディレクトリが階層になっているということを勉強しました。
Linux を操作するときはこのディレクトリを必要に応じて移動しながら作業していくことになります。
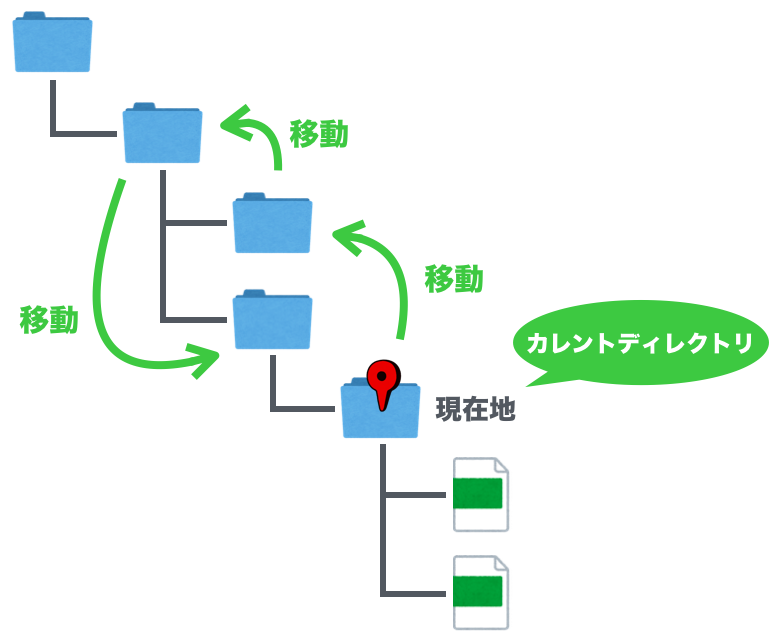
ふだんパソコンを操作するときでもフォルダを開いて、さらにその中にあるフォルダを開いたり、ひとつ上のフォルダに戻ったりして移動しますね。
Linux ではこれを「cd」コマンド使って行います。
実際にコマンドを入力していきましょう。
以下のように、カレントディレクトリの中に「directory1」と「directory3」があり、「directory1」の中にさらに「directory2」があるというファイル構成を例に考えていきます。
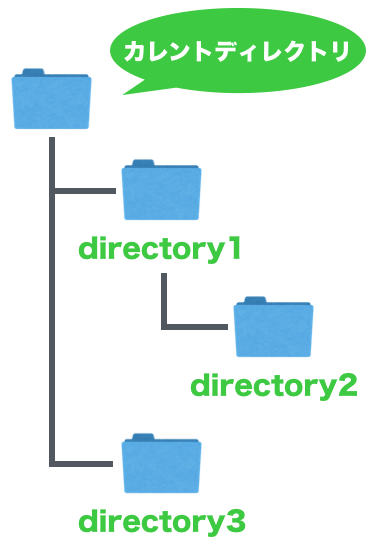
ファイルを作成するコマンド例
mkdir directory1mkdir directory1/directory2mkdir directory3
「cd」コマンドは以下のようにディレクトリのパス名を指定して使います。
cd ディレクトリのパス名「パス」についてはこちらの記事で解説しています。
相対パスでディレクトリを移動する
以下のコマンドを入力すると、「directory2」に移動することができます。
cd ./directory1/directory2手前の ./ を省略することもできます。
cd directory1/directory2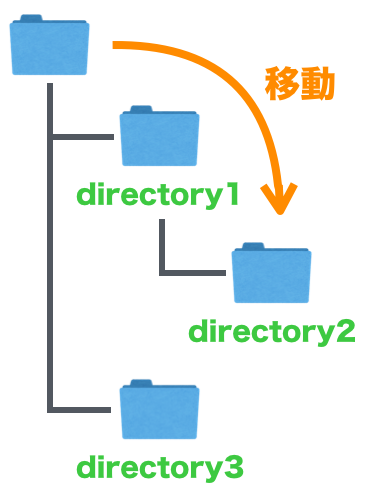
次に、カレントディレクトリが「directory2」の状態から「directory3」に移動してみましょう。
2つ上の階層のディレクトリの中にある「directory3」を指定するのでコマンドは以下のようになります。
cd ../../directory3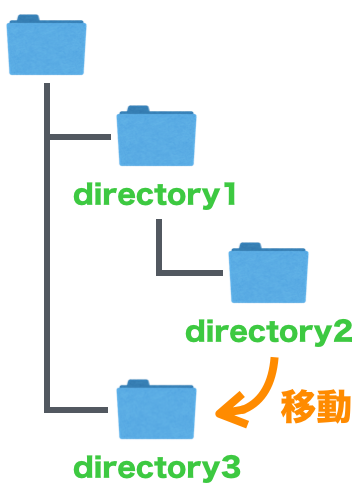
絶対パスでディレクトリを移動する
絶対パスでディレクトリを移動することもできます。
ルートディレクトリからのパスは環境によって変わりますが、今回のプログラミング入門で登録した Cloud9 を使っている方は、以下のようにして「directory2」へ移動できます。
cd /home/ec2-user/environment/directory1/directory2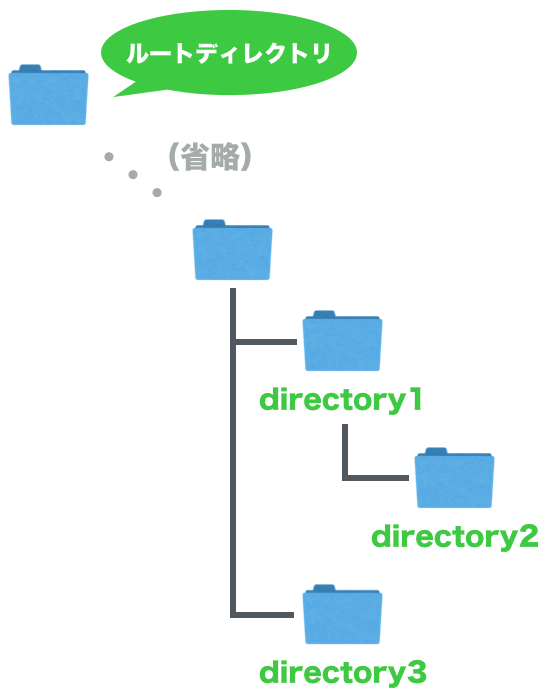
ホームディレクトリへ移動する
ホームディレクトリは ~/ で表すことができるので、以下のコマンドでホームディレクトリに移動できます。
cd ~/
ホームディレクトリからパスを指定することもできます。
ホームディレクトリからのパスは環境によって変わりますが、今回のプログラミング入門で登録した Cloud9 を使っている方は、以下のようにして「directory2」へ移動できます。
cd ~/environment/directory1/directory2
ここまでが「cd」コマンドの基本!
「cd」コマンドの応用
「cd」コマンドの理解をさらに深めたい方は以下もご覧ください。
-L オプション
-L オプションをつけると、指定したディレクトリがシンボリックリンク(あるディレクトリに別の場所にあるディレクトリをひも付けて、その名前でアクセスできるようにする仕組み)の場合、コマンドで指定したリンク元である論理的なディレクトリへ移動します。
-L オプションを使用した場合のコマンド例
cd -L directory1
「directory1」に対してシンボリックリンクで「directory2」が指定されていたとしても、リンク元である「directory1」に移動します。
-P オプション
-P オプションをつけると、指定したディレクトリがシンボリックリンク(あるディレクトリに別の場所にあるディレクトリをひも付けて、その名前でアクセスできるようにする仕組み)の場合、リンク先の物理的なディレクトリへ移動します。
-P オプションを使用した場合のコマンド例
cd -P directory1
この場合は「directory1」に対してシンボリックリンクで「directory2」が指定されている場合、リンク先である「directory2」に移動します。
まとめ
以上、Linuxコマンド「cd」の使い方でした!
ここまでの内容をまとめておきます。
- 「cd」コマンドでカレントディレクトリ(現在 作業中のディレクトリ)を移動することができる。
- ディレクトリの指定は絶対パスや相対パスが使える。